Bước 1 : Trên thanh công cụ của Adobe Acrobat. Click vào biểu tượng ký số và chọn Sign this document.
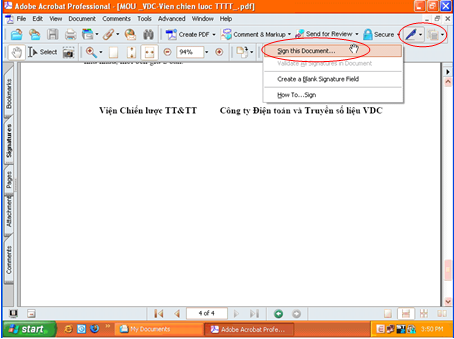
Bước 2: Ctrình hiện lên cửa sổ Sign Document. Chọn Next để tiếp tục để ký số.
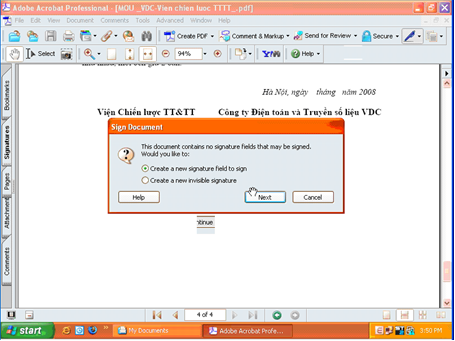
Bước 3: Tạo 1 khung nhỏ để gán chữ ký số vào. Lựa chọn vị trí tương ứng đúng với người ký.
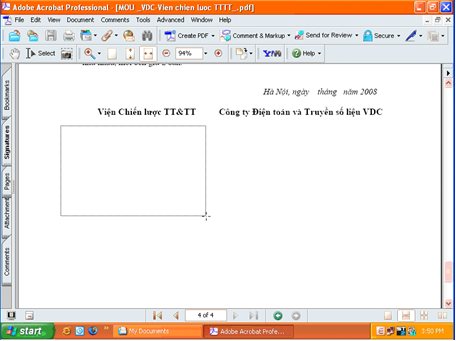
Bước 4: Ctrình hiện lên cửa sổ Apply Digital Signature – Digital ID Selection.
Bấm vào đúng người cần ký và click OK.
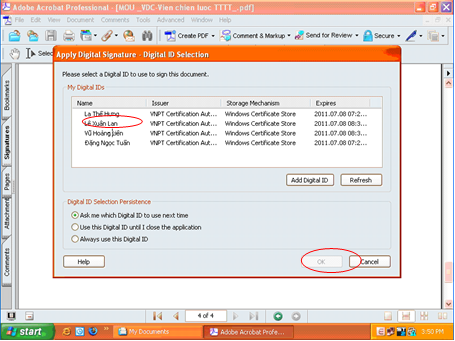
Bước 5: Ctrình tiếp tục hiện lên cửa sổ Apply Signature to Document để tiền hành ký.
Về phần lý do ký vào phần Reason for Signing Document (select or edit). Sau đó chọn OK để kết thúc lý do ký.
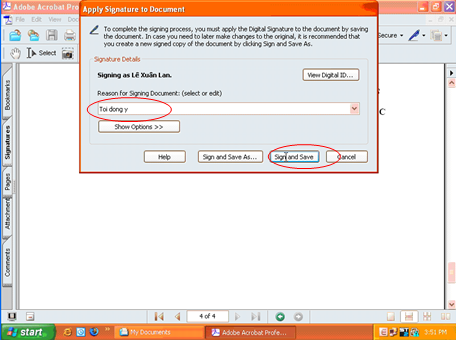
Bước 6: Chương trình hịên lên cửa sổ User PIN Verification và yêu cầu nhập mã PIN của chu ky so là 12345678
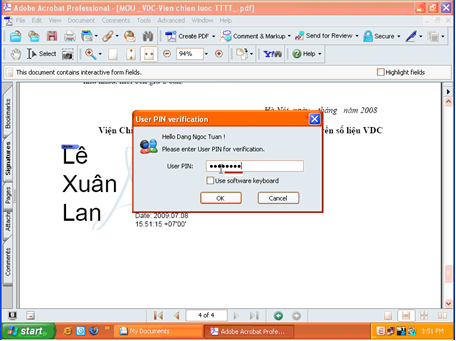
Bước 7: Sẽ hiện lên vơi đầy đủ thông tin về chữ ký số ca2 mà khách hàng đăng ký.
Xuất hiện dòng chữ Valid signature khi trỏ chuột vào. là chứ ký số hợp lệ, bên góc trái ở dưới hiện icon đã được ký số.
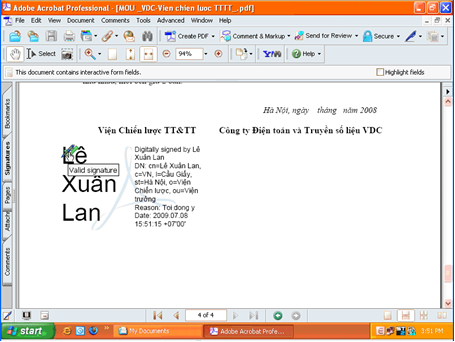
Bước 8: Để kiểm tra chữ ký số
Click chuột lên trên thanh công cụ phần Signature, hiển thị lên các thông tin liên quan đến khách hàng và dữ liệu vừa ký.
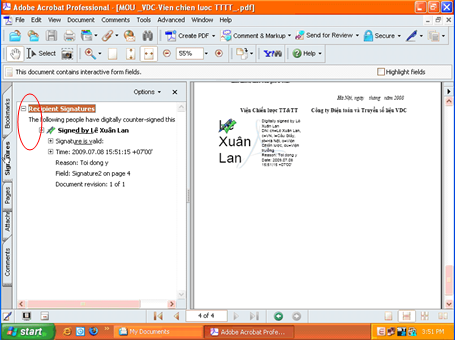
Tin tại http://www.chukysotphcm.com







bài viết rất hữu ích, cảm ơn ad
ReplyDeletehttp://chukysogiare47.com/